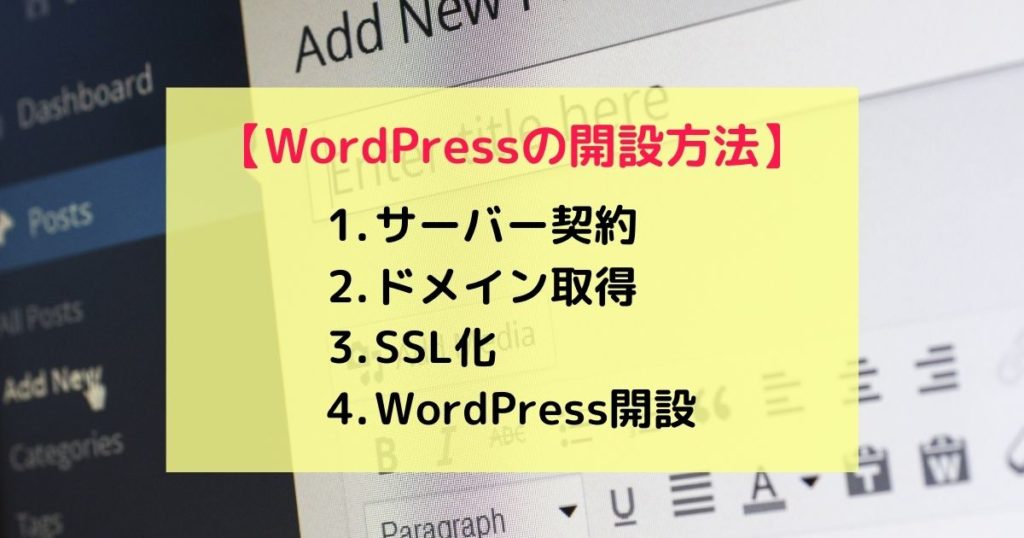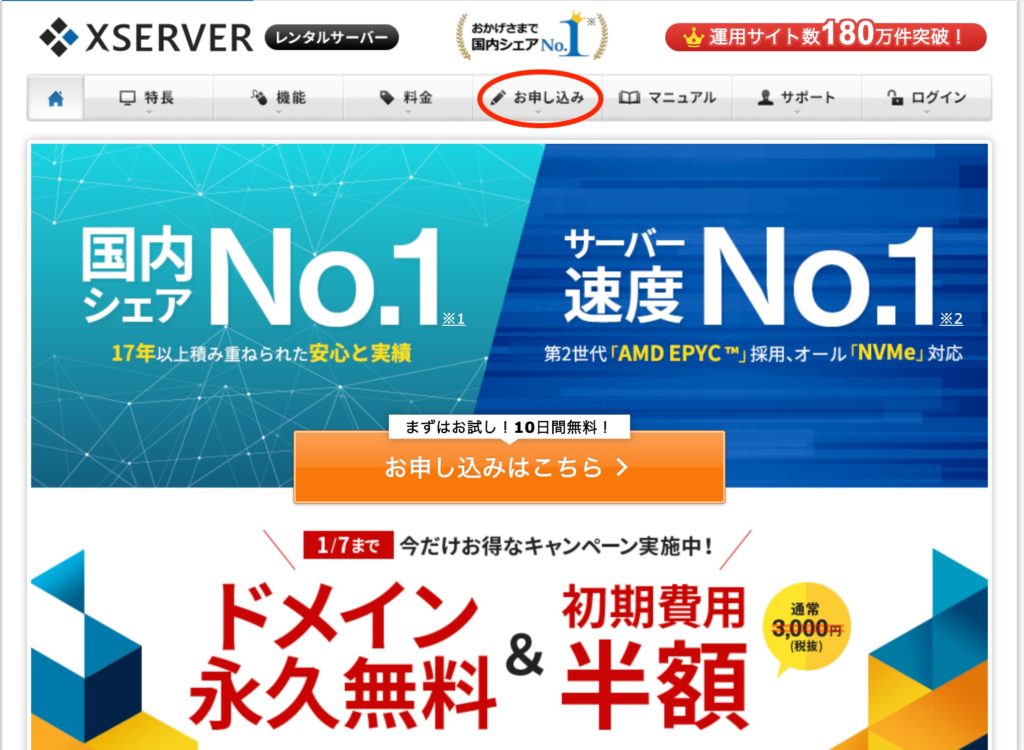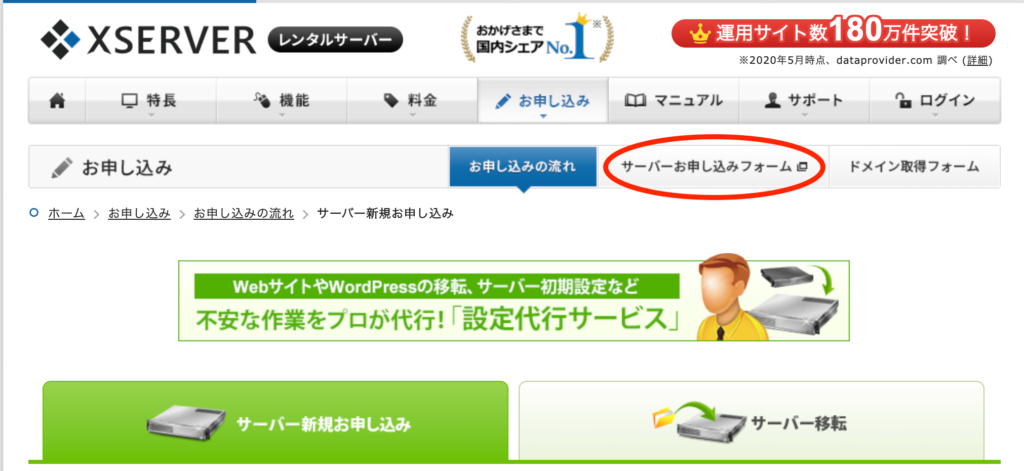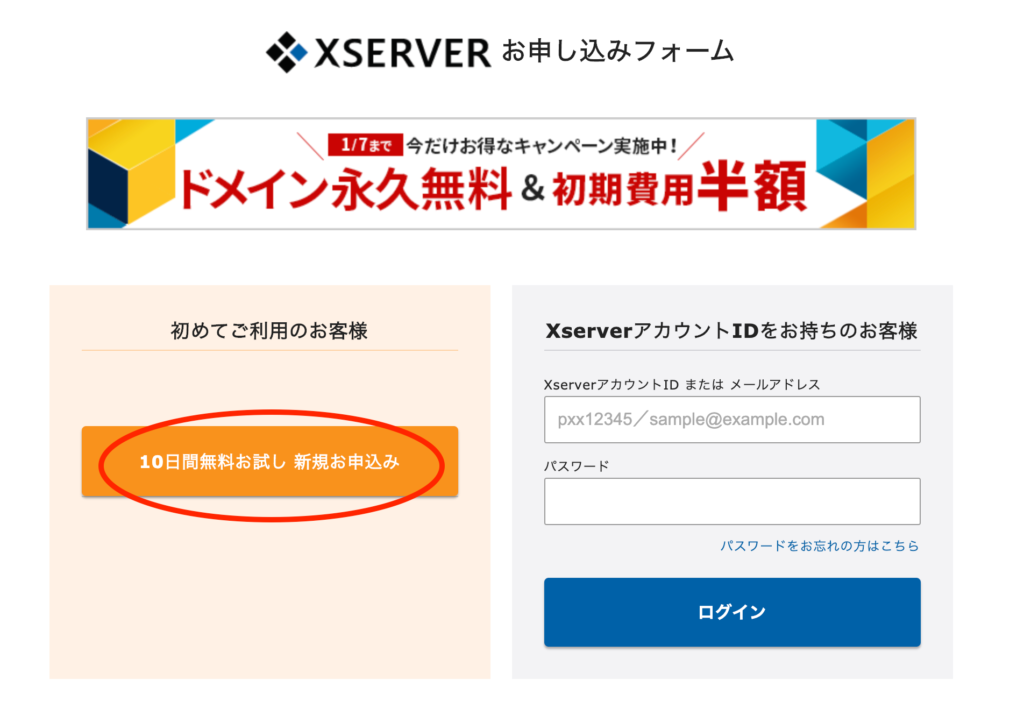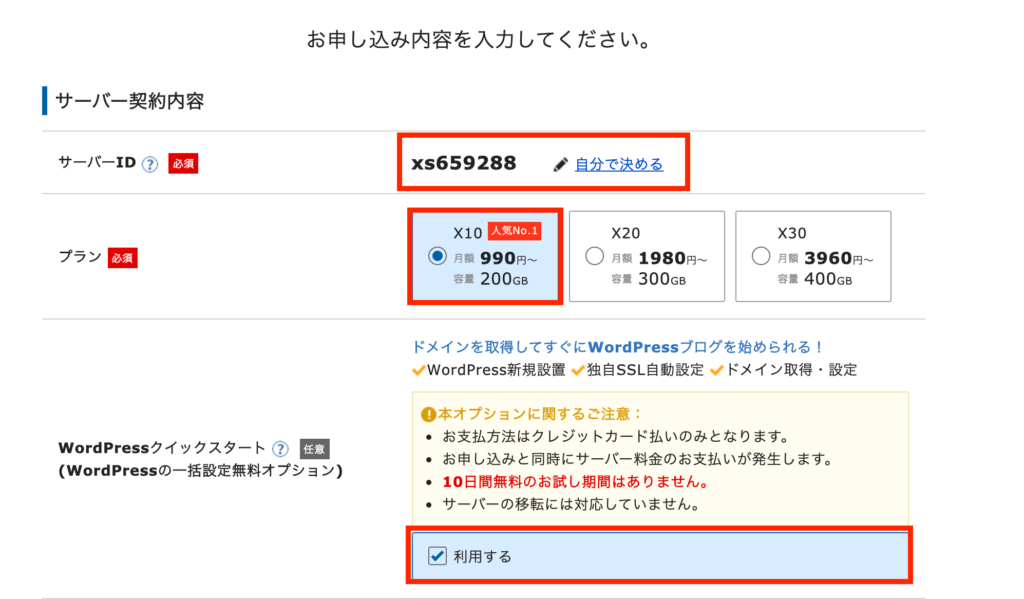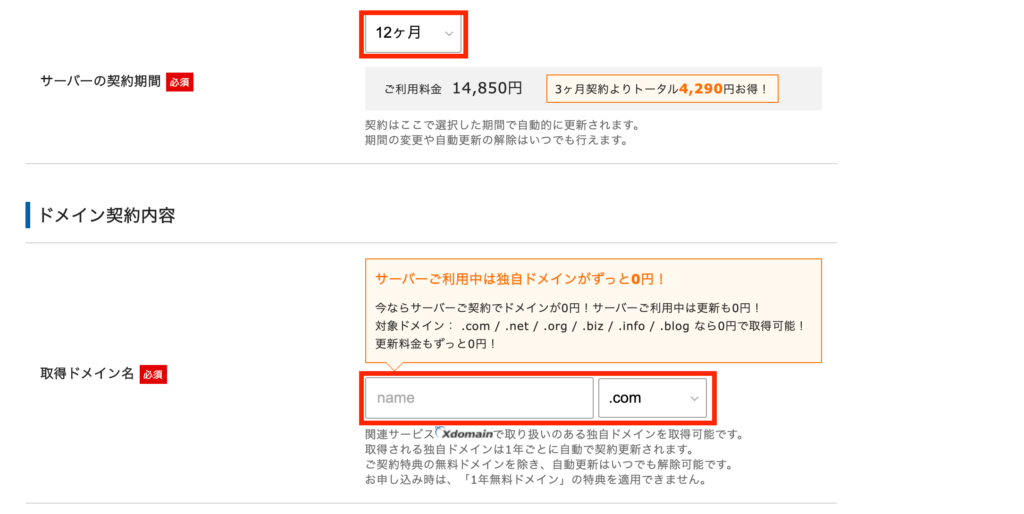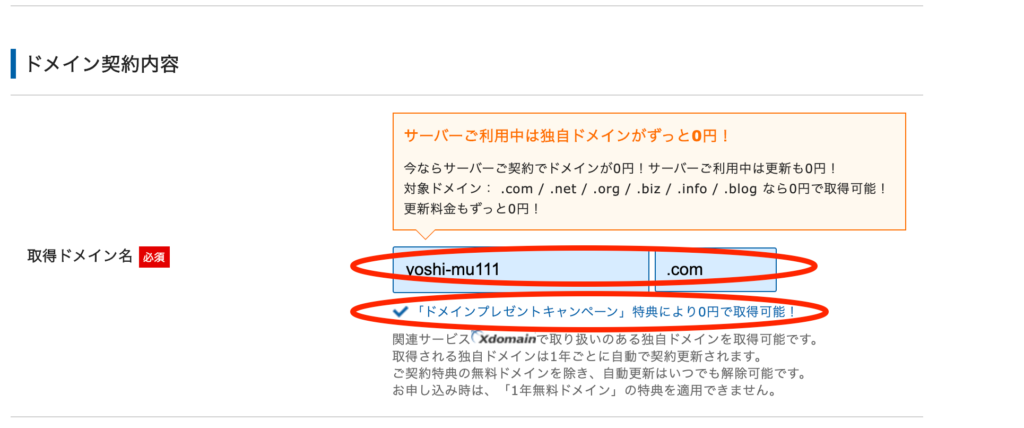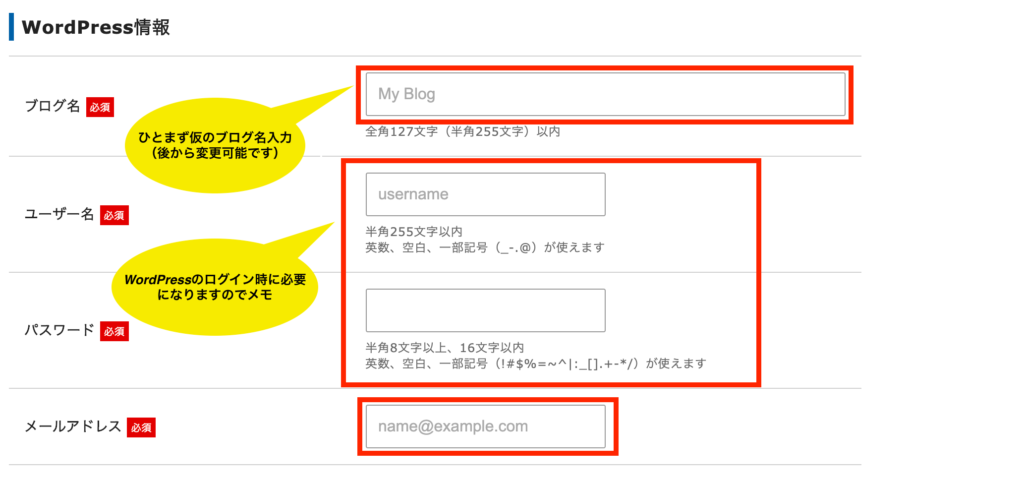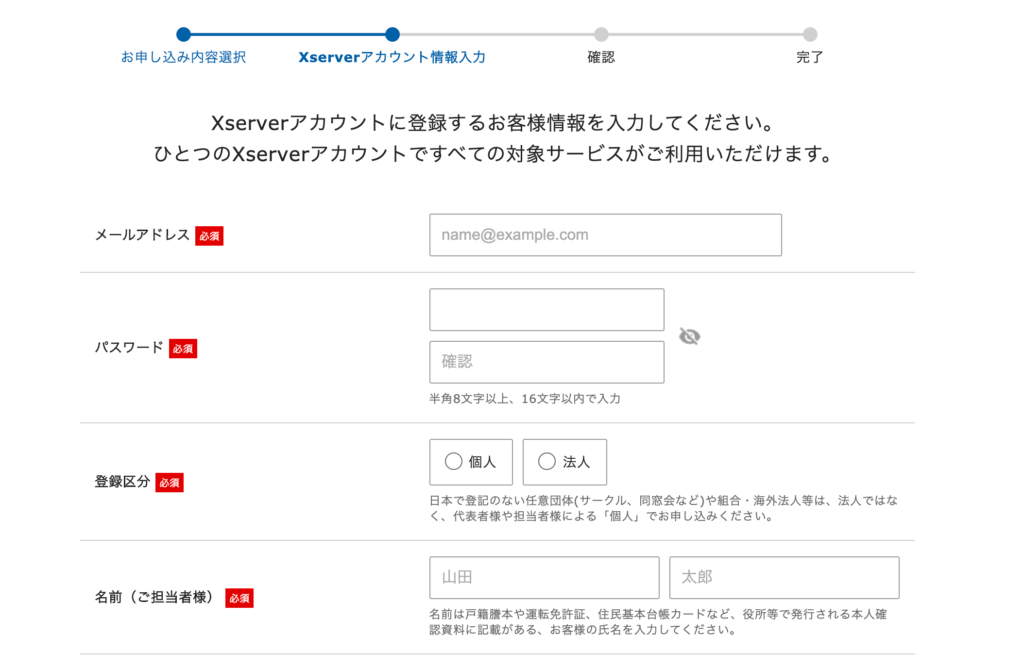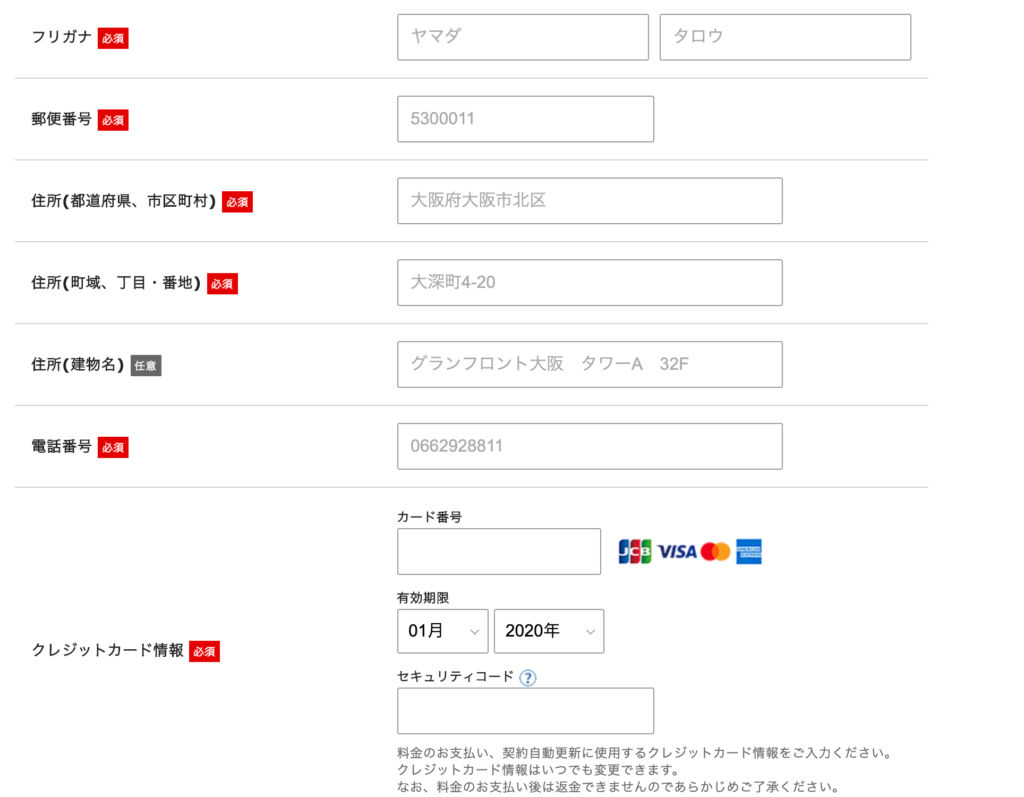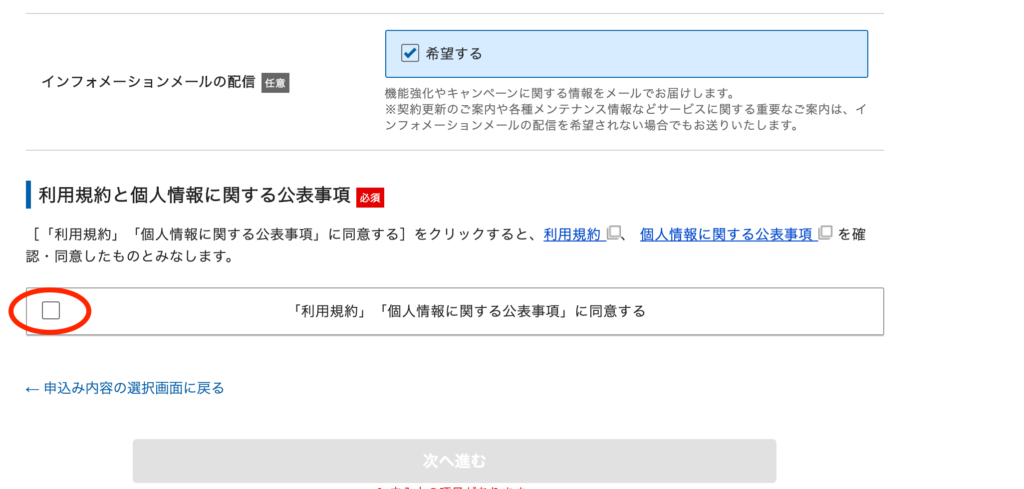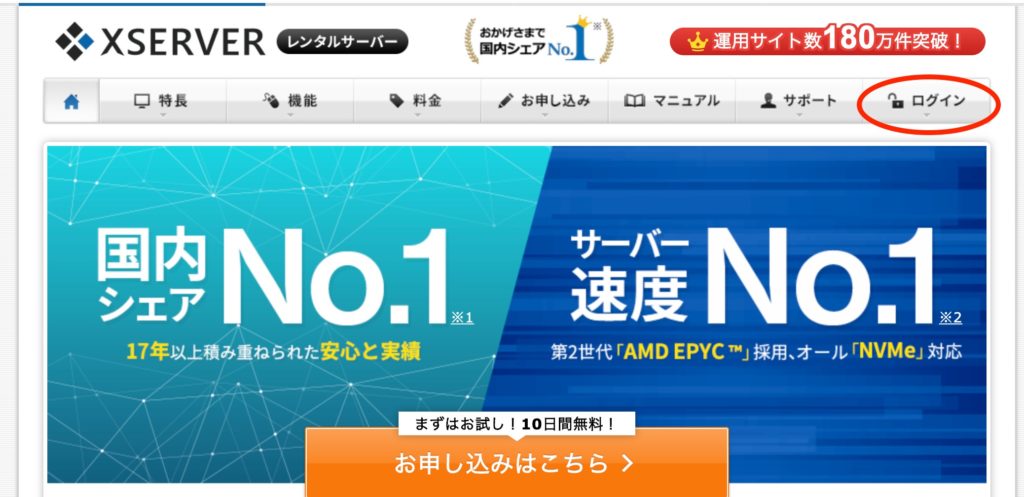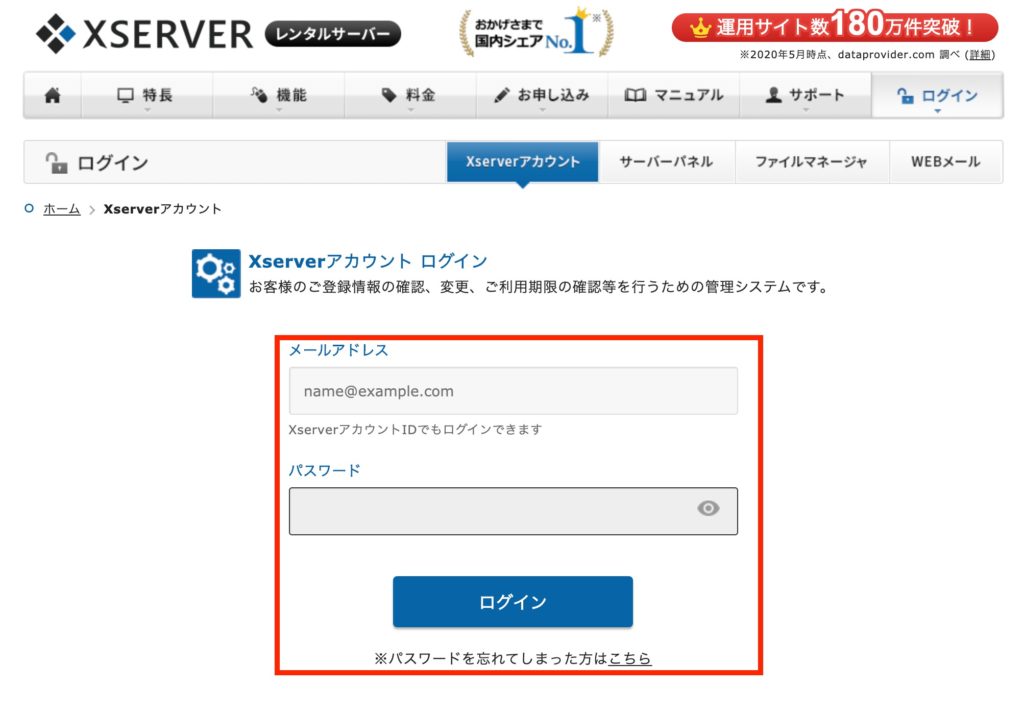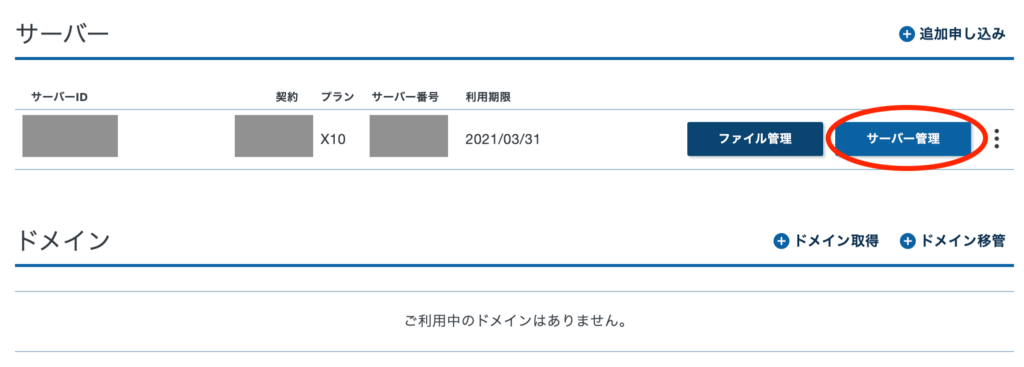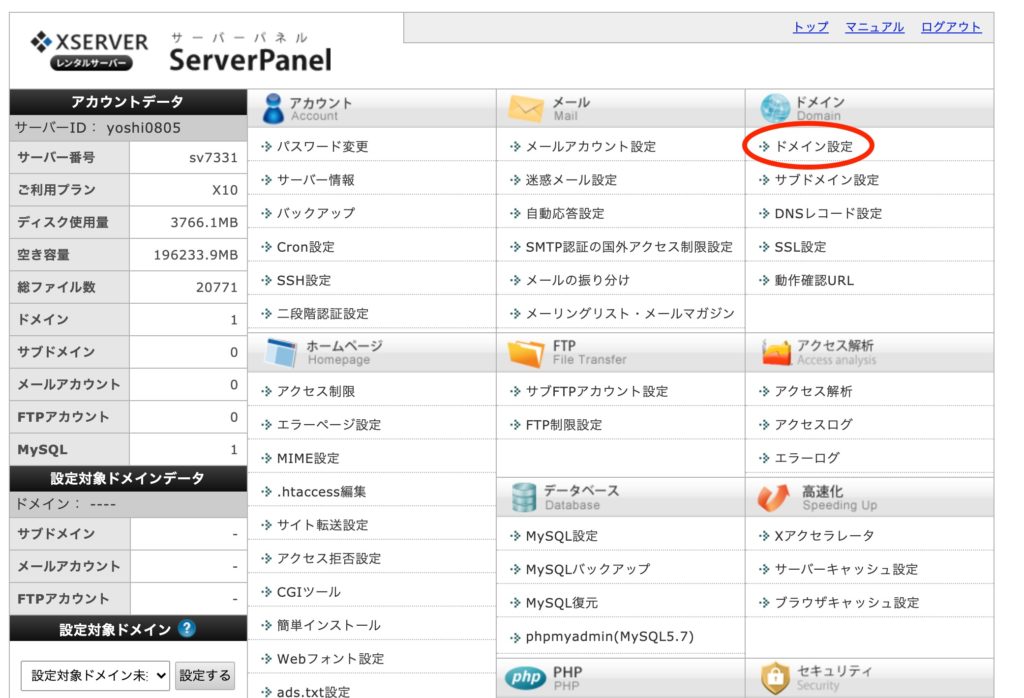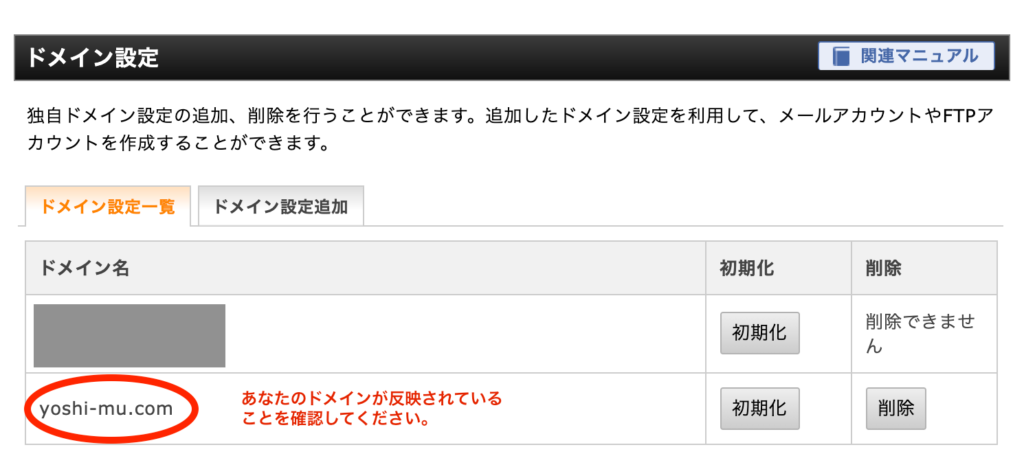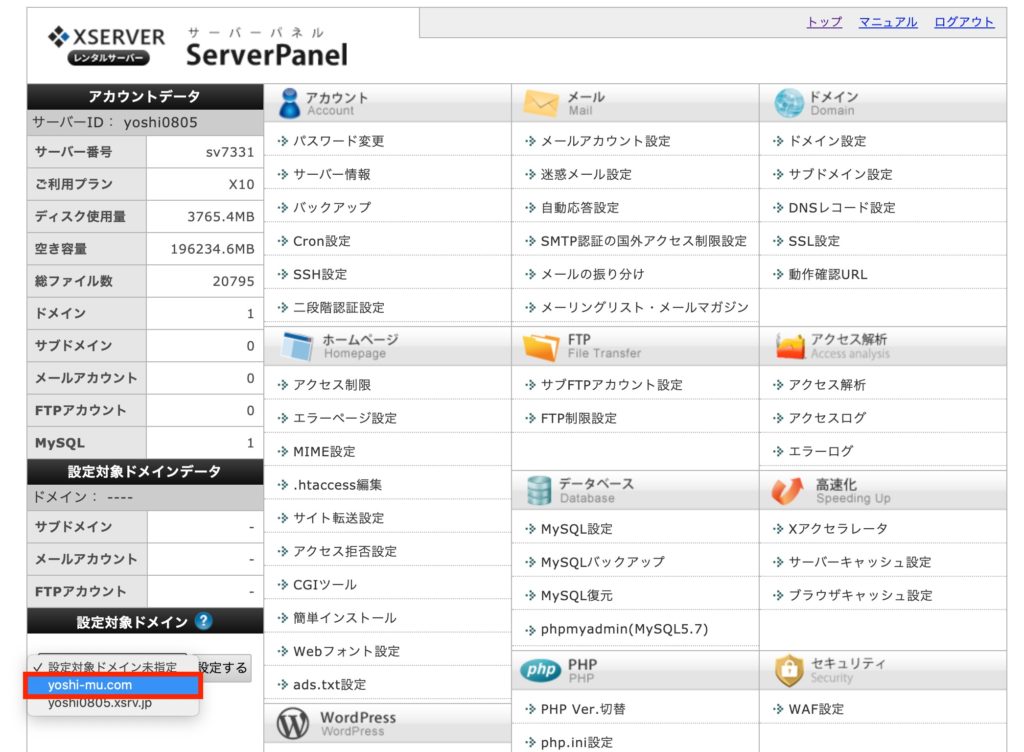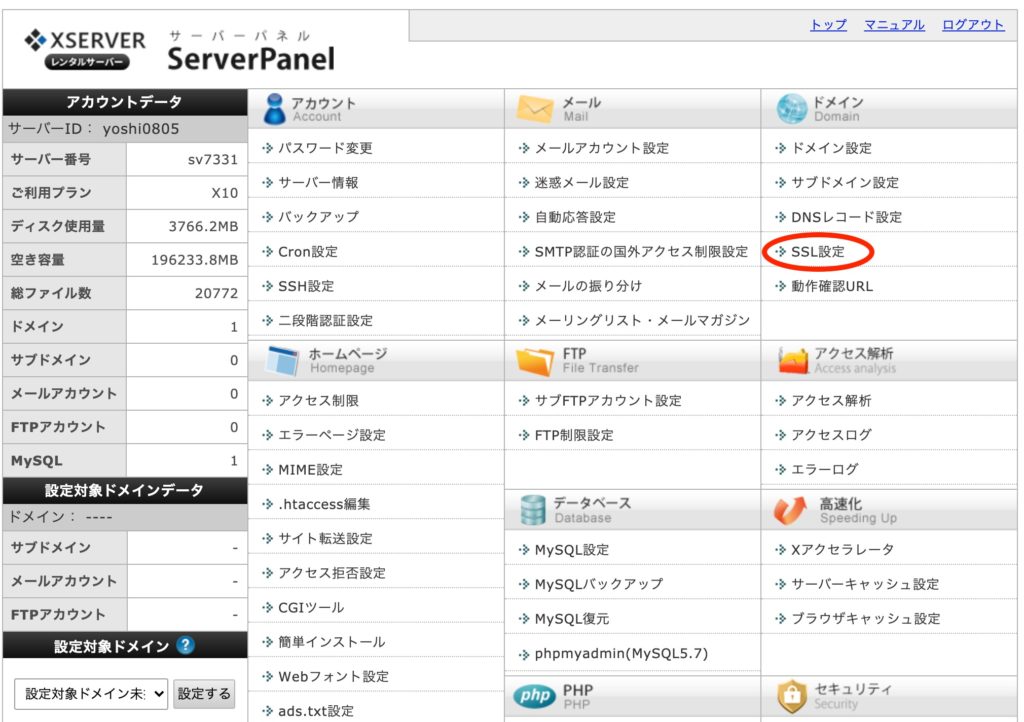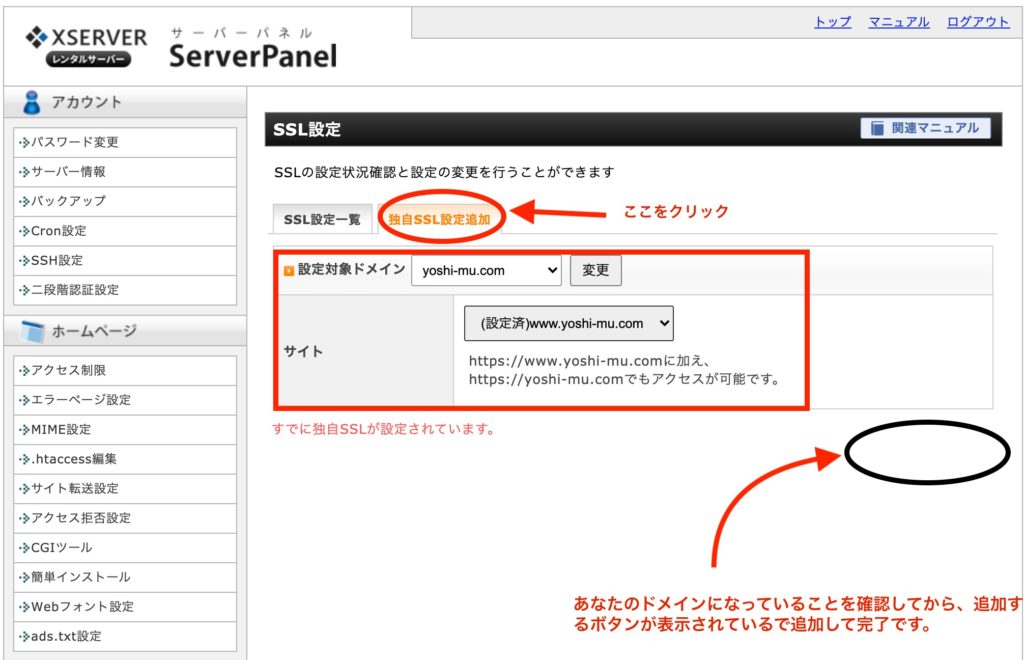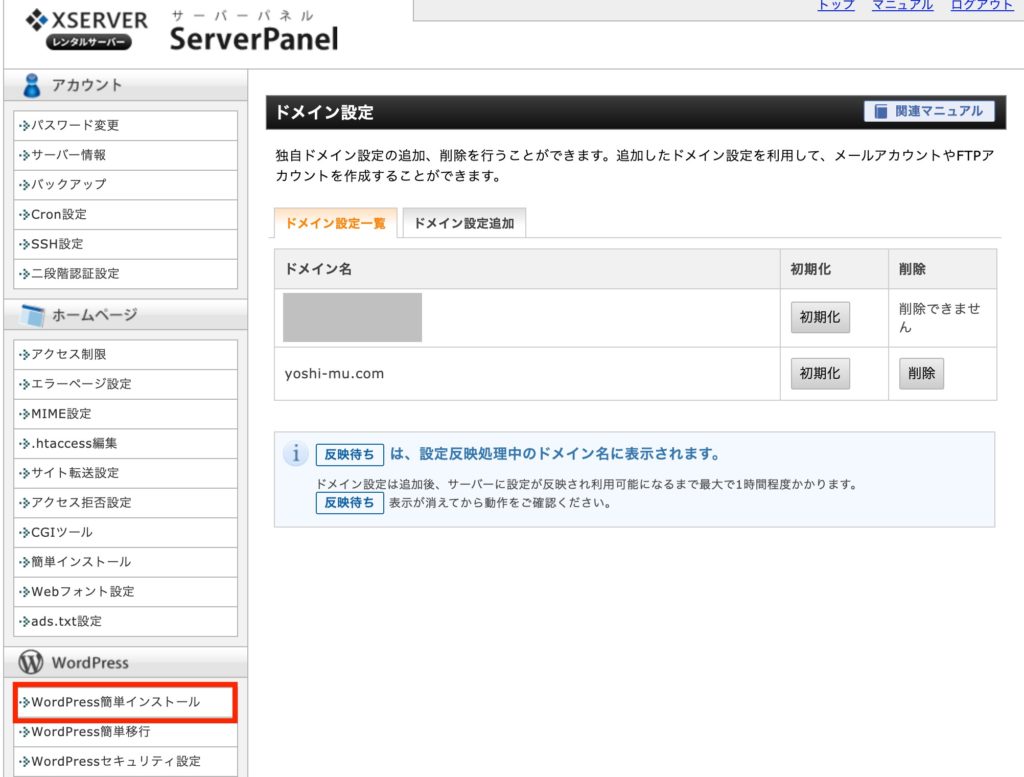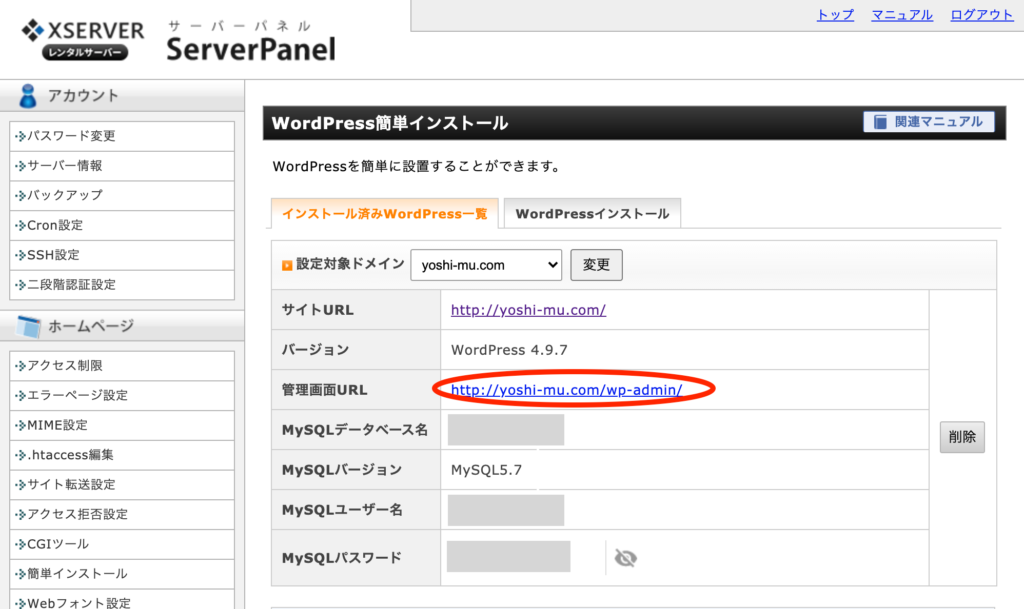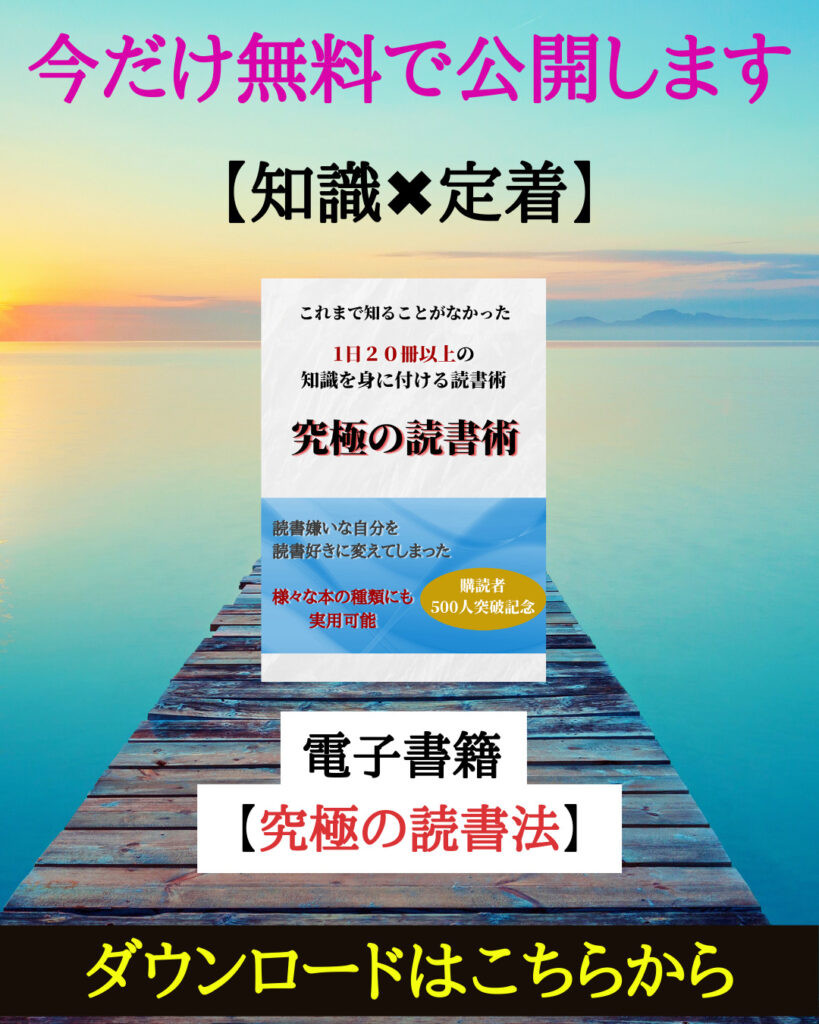エックスサーバーを選んだ理由
WordPress(ワードプレス)で
ブログを開設する場合に必要なのが
「独自ドメイン」と「レンタルサーバー」です。
独自ドメインはどのサービスを使っても
ほとんど大差はありませんが、
レンタルサーバーに関しては大きく違います。
サイトの速度やトラブルにしっかりと
対応してくれるエックスサーバーが良いですね。
また、今回紹介するエックスサーバーで
レンタルサーバー契約を行う事によって、
ドメインがキャンペーン期間だと無料
(頻繁にキャンペーンしています)で、
WordPressの開設も非常に簡単に行えます。
私はブログ立ち上げ当初知識も全くなかったので、
ドメインは違う会社で契約した為に
WordPressの開設が大変だった記憶があります。
なのでこれからWordPressでブログを開設
しようとしているあなたはエックスサーバーからの
契約を行うと非常に簡単でオススメです。
それでは、早速進めていきましょう。
エックスサーバーの申し込み手順
ここからエックスサーバーで
サーバー契約をしてドメインの取得などをしていきます。
そして、WordPressの開設と一緒にSSL化も
一緒に完了していく作業手順を画像も
確認しながら進めていってください。
⬇︎まずは、下記の画像をクリックしましょう!
- 上記の画像をクリックすると下記の画面になります。
- トップメニューバーの「お申し込み」をクリックします。
「サーバーお申し込みフォーム」をクリックすると新しいページが開きます。
- ここで「10間無料お試し 新規申し込み」をクリックします。
- サーバーIDはデフォルトでも変更してもOKです。
- プランは「X10」になるようにしてください。
- 「利用する」にチェックしてください。
- 「利用規約」と「個人情報の取り扱いについて」に目を通して[同意する]をクリックします。
- 「サーバー契約期間」は長いほどお得にはなっています。お好みの期間で契約してください。
- 「取得ドメイン」あなたが付けたいドメイン名入力。
- 下記の取得ドメイン名はよしむが適当に入力しているだけですので、あなたのお好みで簡単で分かりやすいので決めましょう。
- エックスサーバーでドメイン契約する時、キャンペーン期間などの場合はドメイン代が無料になっています。